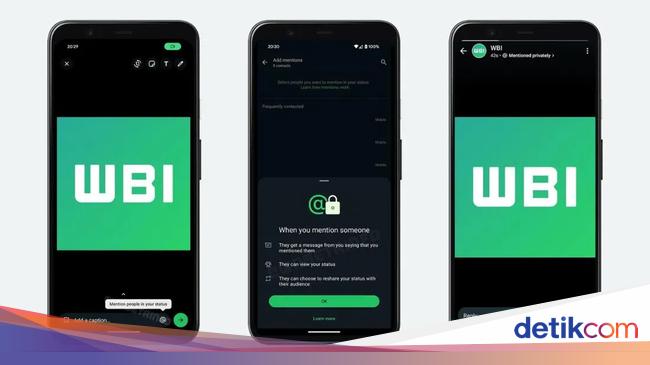ARTICLE AD BOX
Jakarta -
Ketika menggunakan browser, browser tersebut akan menyimpan informasi dari situs di cache dan cookie. Cache sendiri adalah ruang penyimpanan sementara yang dipakai, untuk menyimpan data yang perlu diakses dengan cepat.
Menghapus cache secara berkala menjadi salah satu cara untuk menjaga laptop tetap berjalan lancar dan optimal.
Ketahui beberapa cara untuk menghapus cache laptop di berbagai sistem operasi untuk membantu membersihkan ruang penyimpanan dan meningkatkan kinerja laptop.
1. Cara Hapus Cache di Chrome
Dikutip dari laman resmi Support Google, berikut adalah langkah-langkah hapus cache laptop di Google Chrome:
- Buka Chrome
- Di kanan atas, klik Lainnya atau titik tiga.
- Pilih "Hapus data Penjelajahan".
- Pilih rentang waktu, seperti Sejam Terakhir, 24 jam terakhir, 7 hari terakhir, atau Semua.
- Pilih jenis informasi yang ingin dihapus.
- Klik Hapus data.
- Apabila kamu menghapus cookie saat login ke Chrome, nantinya kamu tidak akan logout dari Akun Google milikmu.
- Di kolom URL, untuk membuka dengan cepat dialog "Hapus data penjelajahan", klik"Hapus data penjelajahan", kemudian klik "Chip tindakan".
Kalau kamu menggunakan Safari, Firefox, atau browser lain, periksalah arahan di situs dukungannya.
ADVERTISEMENT
SCROLL TO CONTINUE WITH CONTENT
2. Cara Hapus Cache Laptop File Sementara di Windows 10
Dilansir laman Computer Hope, berikut adalah langkah-langkah menghapus cache file di Windows 10:
- Klik Windows key.
- Pilih "Pengaturan".
- Pada jendela Pengaturan, pilih "Sistem".
- Klik opsi "Penyimpanan".
- Di sisi kanan jendela, klik "Konfigurasikan Storage Sense atau jalankan sekarang".
- Di jendela Pengaturan , gulir ke bawah. Pastikan kotak di samping Hapus file sementara yang tidak digunakan aplikasi saya dicentang.
- Kemudian klik tombol "Bersihkan sekarang".
3. Cara Hapus Cache Laptop File Sementara di Windows 11
Untuk hapus file sementara Windows 11 ikuti langkah-langkah di bawah ini:
- Klik Windows key atau bisa menggunakan pintasan keyboard dengan klik Windows key a + I
- Pilih "Sistem" di menu navigasi.
- Klik "Penyimpanan".
- Gulir ke bawah, lalu klik opsi "Storage Sense".
- Klik tombol "Pembersihan konten Pengguna Otomatis" ke posisi aktif.
- Gulir ke bagian bawah jendela pengaturan Storage Sense, lalu klik tombol "Jalankan Storage Sense sekarang".
4. Cara Hapus Cache DNS (Domain Name System)
Menghapus cache DNS membantu untuk memastikan halaman web dan aplikasi terus dimuat dengan benar.
- Tekan Windows key.
- Ketik Command Prompt, lalu klik kanan.
- Di sisi kanan layar, klik "Jalankan sebagai administrator".
- Klik tombol Ya pada perintah yang muncul .
- Ketika Command Prompt terbuka, ketik ipconfig /flushdns , kemudian tekan Enter.
- Jika kamu memasukkan perintah dengan benar, maka akan ada pesan yang menyatakan "Berhasil Membersihkan DNS Resolver Cache".
5. Cara Hapus Cache dengan Disk Cleanup
Utilitas Disk Cleanup di Windows 10 bisa digunakan untuk mengosongkan sejumlah besar ruang.
- Tekan Windows key
- Ketik Disk Cleanup, kemudian tekan Enter.
- Pilih "Drive", lalu klik "OK".
- Di jendela Pembersihan Disk, centang kotak di samping entri berkas sementara dan entri lain yang ingin dibersihkan.
- Klik tombol "OK"
- Lanjutkan dengan klik tombol "Hapus File".
Hal yang Terjadi jika Kita Menghapus Cache
Cache adalah bagian-bagian halaman untuk membantu bagian tersebut dibuka lebih cepat pada kunjungan kamu berikutnya.
Ketika menghapus cache, data yang tersimpan dari aplikasi atau browser yang kamu hapus akan terhapus.
Artinya, setelah kamu menghapus cache dan cookie maka beberapa pengaturan di situs akan terhapus. Contoh, kalau kamu sudah login, kamu jadi harus login lagi.
Mengapa Penting untuk Menghapus Cache dan Cookie?
- Meningkatkan performa laptop, komputer, ataupun perangkat HP.
- Untuk perlindungan privasi.
- Meningkatkan keimanan dari serangan siber atau melindungi akun dari akses yang tidak sah.
- Membantu mengurangi pelacakan aktivitas dan preferensi daring kamu.
- Membantu dalam memastikan kamu mengakses konten terkini dan halaman web berfungsi dengan benar.
Waktu Menghapus Cache dan Cookie
Demi menjaga penelusur web kamu, penghapusan cache dan cookie sebaiknya dilakukan secara berkala.
Dilansir laman Trend Micro, berikut adalah waktu yang tepat untuk menghapus cache dan cookie:
- Saat sebelum melakukan pembelian online di website.
- Hapus cookie setelah keluar dari situs web mana pun.
- Jika kamu mengalami masalah saat membuka situs web.
- Ketika beralih ke perangkat lain . Sebelum menggunakan perangkat lain untuk menjelajah Internet, sebaiknya hapus dulu cookie.
- Saat ingin mempercepat kinerja PC atau laptop. Meskipun menghapus cache dan cookie tidak akan meningkatkan kecepatan laptop secara signifikan, tapi hal ini bisa membantu meningkatkan kinerja dan privasi web milikmu.
(khq/fds)

 1 week ago
7
1 week ago
7